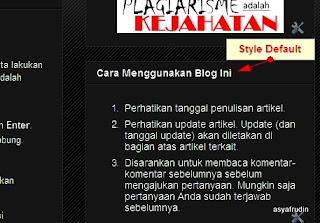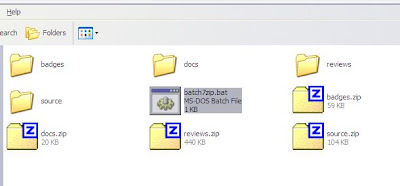PEMBERITAHUAN
Penulis tidak lagi menggunakan aplikasi yang tercantum di bawah karena Penulis sudah lama beralih ke JDownloader untuk mengunduh video dari Youtube. Untuk menghindari kesalahan informasi, Penulis tidak lagi menerima pertanyaan terkait tulisan ini sehingga fitur komentar untuk tulisan ini pun ditutup.
UPDATE (23 April 2011)
Pastikan untuk menggunakan versi terakhir dari Any Video Converter dan Youtube Downloader HD untuk mencegah masalah saat download video dari Youtube. Selain itu, berdasarkan pengalaman pribadi, Any Video Converter versi 3.2.0 ke atas tidak mengharuskan kita memasukan username dan password akun Youtube kita.
Tulisan Awal
Ada banyak cara mudah untuk mengunduh (
download) video yang ada di Youtube. Dalam tulisan ini, saya akan paparkan 3 (tiga) aplikasi yang dapat digunakan untuk mengunduh video-video tersebut. Tiga aplikasi tersebut adalah
Any Video Converter,
Youtube Downloader HD, dan
Savevid.com.
Any Video Converter adalah aplikasi yang dapat kita gunakan untuk merubah (
convert) format video dari berbagai format ke berbagai format. Aplikasi ini dapat diunduh dari
http://www.any-video-converter.com/products/for_video_free/. Aplikasi ini adalah aplikasi
freeware. Jadi kita tidak perlu pusing mencari
crack,
keygen, atau sejenisnya.
Saya sudah mencobanya untuk merubah format video seperti MKV, MP4, FLV, dan 3GP. Sementara aplikasi ini sendiri mendukung lebih banyak format video. Terlepas dari itu, aplikasi ini menyediakan fitur untuk mengunduh video dari Youtube. Untuk mengunduh video dari Youtube menggunakan aplikasi ini,
kita harus memiliki akun Youtube.
Setelah aplikasi ini berhasil di-instal dan dijalankan, masuk ke menu
Edit > Options > Online Video dan masukan
username dan
password Youtube kita. Klik OK untuk menyimpan informasi akun Youtube kita dan kembali ke tampilan utama aplikasi. Di
toolbar aplikasi (bagian atas tampilan utama), klik tombol Youtube kemudian masukan URL ke video Youtube yang ingin kita unduh seperti
http://www.youtube.com/watch?v=eRsGyueVLvQ. Klik OK dan URL yang kita masukan akan terlihat pada daftar video dalam tampilan utama aplikasi Any Video Converter. Klik dua kali pada URL dalam daftar tersebut untuk mulai mengunduh video terkait. Informasi lebih lanjut mengenai mengunduh video dari Youtube dengan aplikasi ini dapat ditemukan di
http://www.any-video-converter.com/support/faqs/youtube_faqs.php (dalam bahasa Inggris).
Aplikasi selanjutnya adalah
Youtube Downloader HD yang dapat diunduh dari
http://www.youtubedownloaderhd.com/. Aplikasi ini lebih praktis bila dibandingkan dengan Any Video Converter. Tampilan utama aplikasi ini sangat mudah digunakan. Kita dapat langsung memilih kualitas video yang kita gunakan dan memasukan URL video yang ingin kita unduh pada tampilan utama.
Berbeda dengan Any Video Converter, Youtube Downloader HD tidak mengharuskan kita memasukan informasi akun Youtube kita sebelum mengunduh video dari Youtube. Sayangnya dengan Youtube Downloader HD ini, kita harus menunggu satu video selesai diunduh sebelum memasukan URL video yang lain. Sementara dengan Any Video Converter, kita dapat memasukan URL sebanyak mungkin dan aplikasi tersebut akan mengunduh semuanya.
Aplikasi selanjutnya adalah
Savevid.com. Aplikasi ini adalah aplikasi berbasis
browser. Jadi kita tidak perlu melakukan instalasi apa pun. Hanya saja dalam proses unduh video lewat aplikasi ini dibutuhkan
Java Runtime Environment (Java) di komputer kita. Ini bukan masalah besar karena Microsoft Windows pada umumnya sudah dilengkapi Java.
Proses unduh video di Savevid.com dapat dikatakan semudah Youtube Downloader HD. Semua kebutuhan kita dapat diakses di halaman utama. Kita cukup memasukan URL video yang ingin kita unduh dan Savevid.com akan memberikan pilihan resolusi dan format video yang dapat kita unduh. Klik salah satu pilihan tersebut untuk mengunduh video yang kita inginkan.
Semoga bermanfaat!
--
Amir Syafrudin